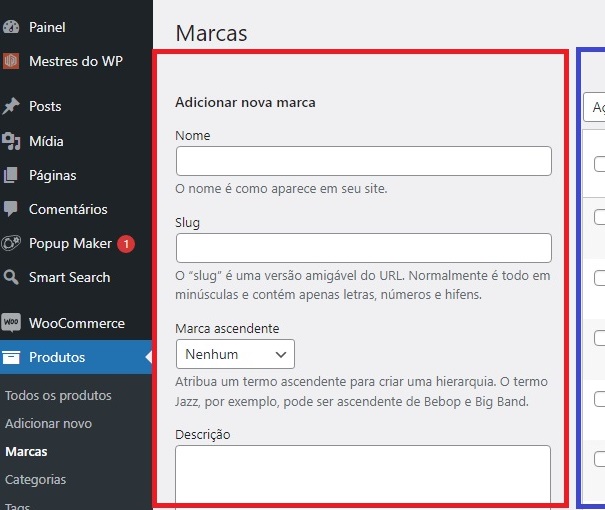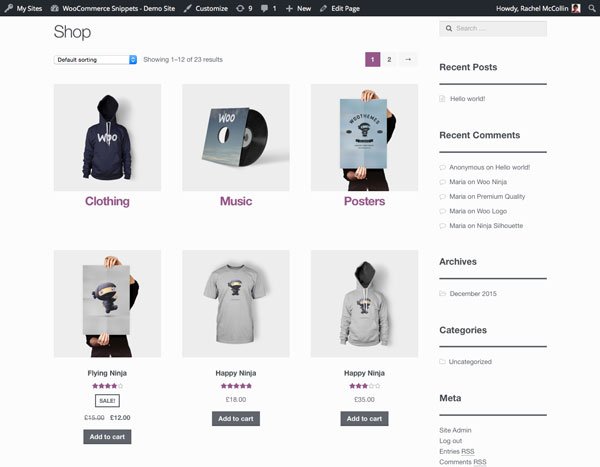Adicionar um atributo é similar a adicionar uma nova categoria de produtos.
- Vá para WooCommerce > Produtos > Atributos > Adicionar novo.
- Insira o Título e a Descrição do atributo.
- Selecione o tipo de atributo. Pode ser dois tipos: Selecionar: O produto com esse atributo de variação, mostrará um campo de seleção com as variações cadastradas.
Texto: Mostra um campo para entrada manual da variação. - Ordem de Classificação Padrão: determina a ordem que os termos aparecem nas páginas de produto de loja. Pode ser três tipos: Ordenação Personalizada: você pode arrastar e soltar os termos neste atributo para organizar da maneira que quiser.
Nome: Ordena por nome.
Nome (numérico): Ordena por nome e número.
ID: Ordena pelo ID de criação.
Criando novos Atributos
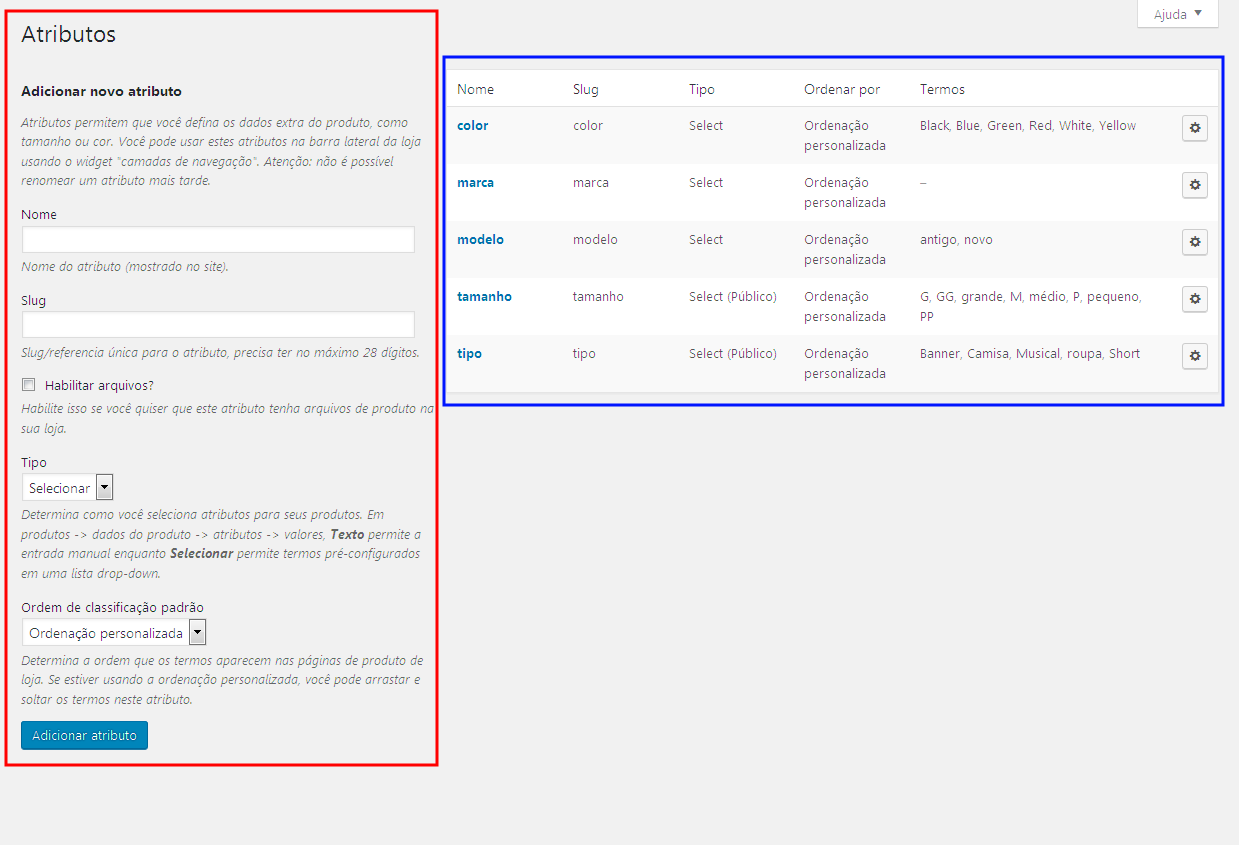
Depois de preencher os campos, clique em Adicionar produto para criá-lo. Ele irá aparecer dentro do quadro azul da imagem.
Configurando Atributos
É possível mudar a ordem dos atributos clicando sobre eles e arrastando para cima ou para baixo na lista de atributos já criados.
Colocando o cursor do mouse em cima de um atributo irão aparecer as seguintes opções:
- Editar: clicando nessa opção, você irá para a página dos termos daquele atributo;
- Lixeira: exclui o atributo e todos os seus termos permanente do sistema.
Repare que do lado direito de cada atributo, terá um botão com símbolo de engrenagem. Esse botão irá para a página de configuração dos termos daquele atributo;
Termos
Dentre de cada atributo, poderão ser criados termos diferentes para gerar as variações. Em nosso exemplo, iremos utilizar o atributo Tamanho para exemplificar.
Criando Termos de um Atributos
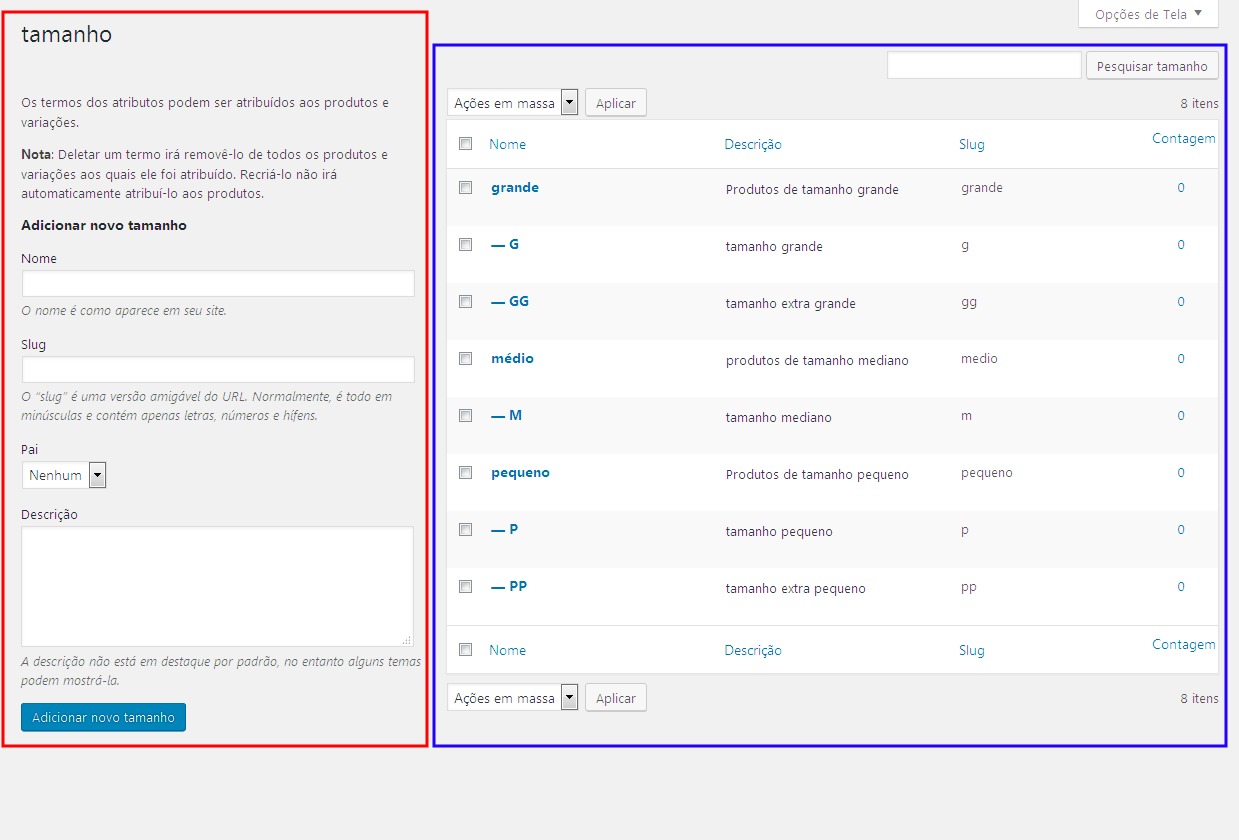
Para adicionar um termo, basta preencher as opções presentes dentro do quadro em vermelho na imagem:
- Nome: nome (título do termo) que vai aparece em seu site (preenchimento obrigatório).
- Slug: é uma versão amigável do URL (opcional).
- Pai: definir uma hierarquia para o termo. Caso deseje criar uma ‘sub termo’, deverá informar o termo principal (Pai);
- Descrição: breve descrição do termo (opcional).
Depois de preencher os campos, clique em Adicionar novo “Termo” para criá-lo. Ela irá aparecer dentro do quadro azul na imagem.
Configurando Termos de um Atributo
Caso o atributo esteja com a Ordenação Personalizada, é possível mudar a ordem dos Termos clicando sobre eles e arrastando para cima ou para baixo na lista de termos já criados.
Repare que os sub termos possuem um traço (-) antes do nome. Isso ajuda a diferenciar os termos dos sub termos.
Colocando o cursor do mouse em cima de um termo, irão aparecer as seguintes opções:
- Editar: clique para editar o termo.
- Edição Rápida: clique para editar rapidamente alguns aspectos do termo.
- Excluir: exclui o termo permanente.
- Ver: visualiza o termo no site, listando os produtos cadastrados nele.
Incluindo Atributos e Termos a um Produto
Vá até a opção de edição de um produto e procure pela opção Atributos dentro do campo Dados do Produto conforme a imagem a seguir.
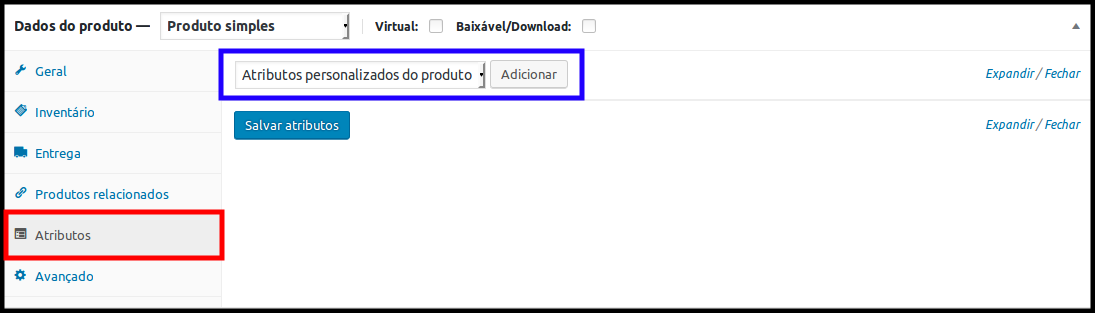
Em seguida, no local “atributos personalizados do produto”, escolha um atributo e depois clique em “adicionar” que ele será listado logo abaixo. Faça isso com todos os atributos que o produto deve ter (em nosso exemplo, utilizamos os atributos “cor” e “tamanho”).
Ao terminar, terá algo parecido com a imagem a seguir:
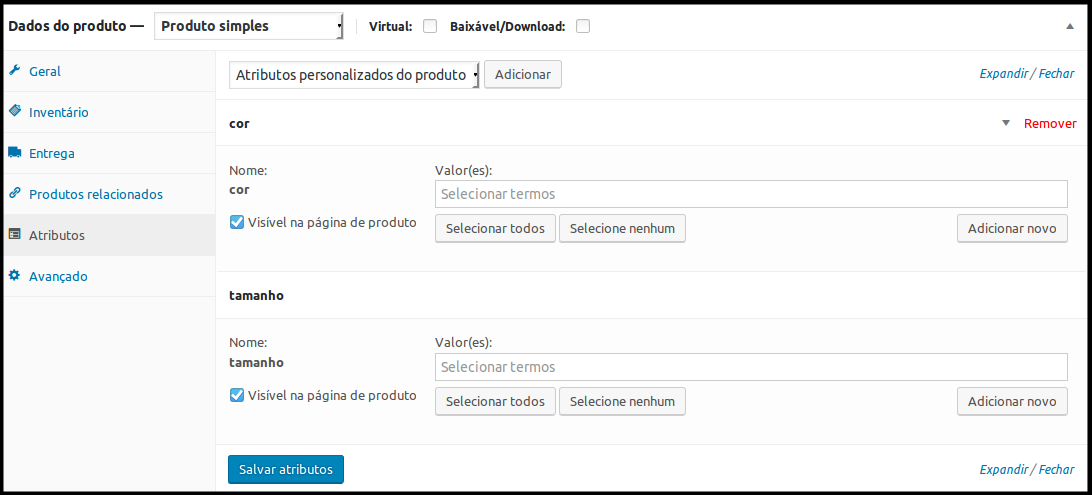
Conforme ilustra na imagem, é possível selecionar os termos dentro de cada atributo. Basta clicar no campo “selecionar termos” e escrever os que deseja.
- selecionar todos: seleciona todos os termos de uma vez;
- selecione nenhum: desmarca todos os termos;
- Adicionar novo: Adiciona um novo termo ao atributo;
Caso deseje remover um termo, clique no “x” ao lado do mesmo. Para remover um atributo, clique no botão “remover” que aparece ao passar o cursor do mouse pelo atributo.
Depois que tiver escolhido todos os termos, clique no botão salvar atributos. Feito isso, clique em Atualizar para que os atributos fiquem salvas no produto.