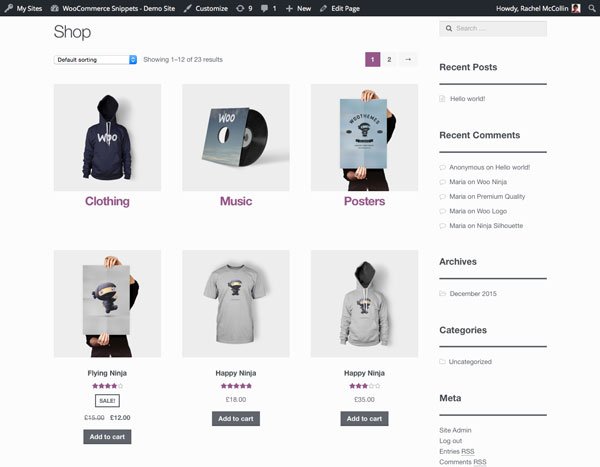Como adicionar um produto simples
Adicionar um produto Simples é similar a escrever um post no WordPress.
- Vá para WooCommerce > Produtos > Adicionar novo. Você então tem uma interface familiar e imediatamente deve se sentir em casa.
- Insira o Título e a Descrição do produto.
- Vá para o painel de Dados do produto e selecione baixável (digital) ou virtual (serviço), se aplicável.
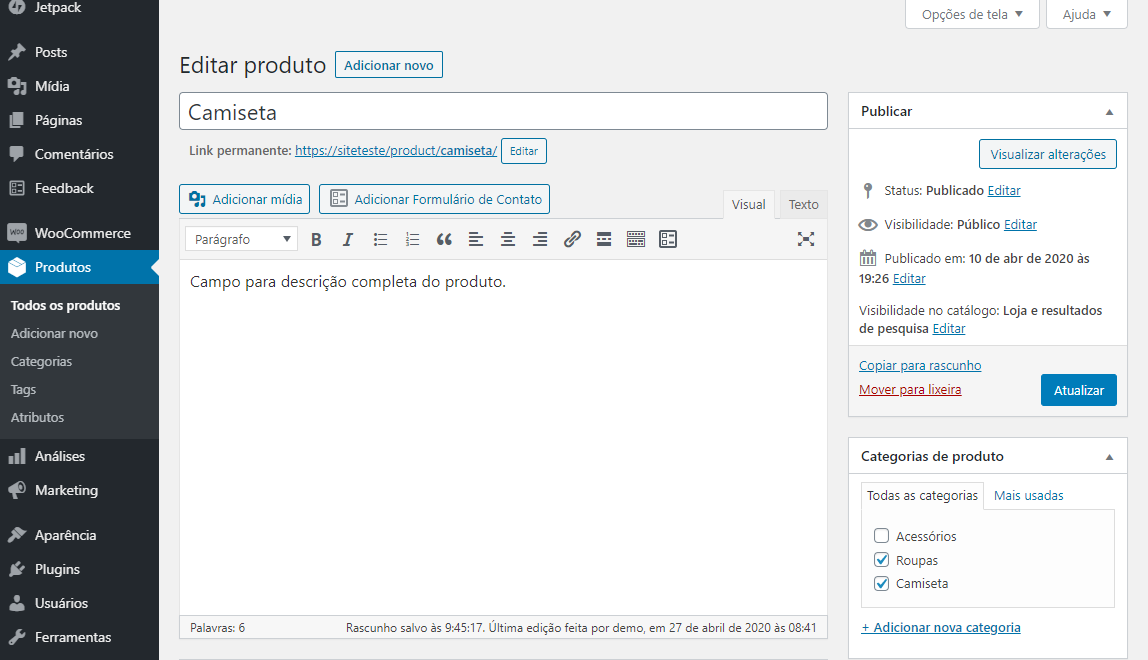
Adicionando imagens e galerias de produtos
Adicionar imagens e galerias de produtos são opções disponíveis no lado direito ao adicionar ou editar um produto em sua loja em WooCommerce > Produtos .
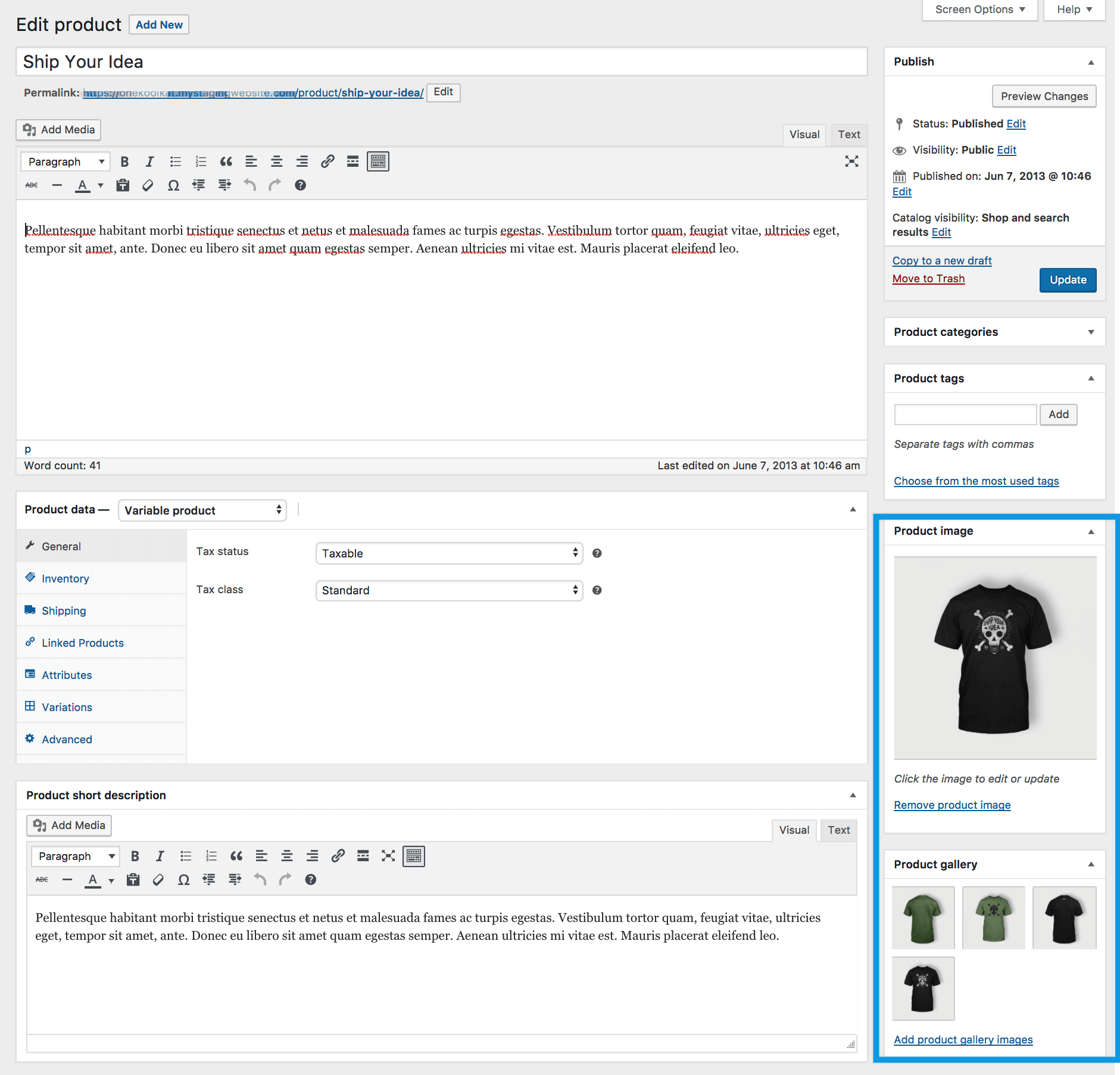
Dados do produto
A meta caixa de Dados do produto é onde a maioria dos dados importantes é adicionada para os seus produtos.
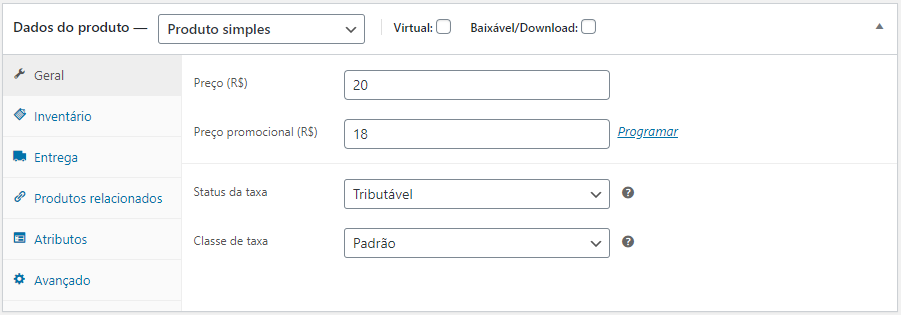
Seção geral
- Preço
- Preço – Preço regular/normal do item
- Preço promocional – Preço com desconto do item que pode ser programado para determinados períodos. A promoção expira às 11:59pm da data final especificada
- Taxa
- Status da taxa – Tributável / Somente entrega / Nenhum
- Classe de taxa – Escolha qual classe de taxa deve ser aplicada
Seção de inventário
A seção de inventário permite gerenciar o estoque do produto individualmente e definir se é permitido receber pedidos sob encomenda e outros. Isto torna possível que você venda os produtos e permite que os clientes adicionem os produtos no carrinho para comprar.
Ativar gerenciamento de estoque deve estar selecionado em Configurações de inventário de produtos; caso contrário, somente a opção ‘Status do estoque’ estará visível na Caixa de inventário de dados do produto.
Opções quando o gerenciamento de estoque a nível de produto está desativado. Você é responsável por atualizar o Status do estoque.
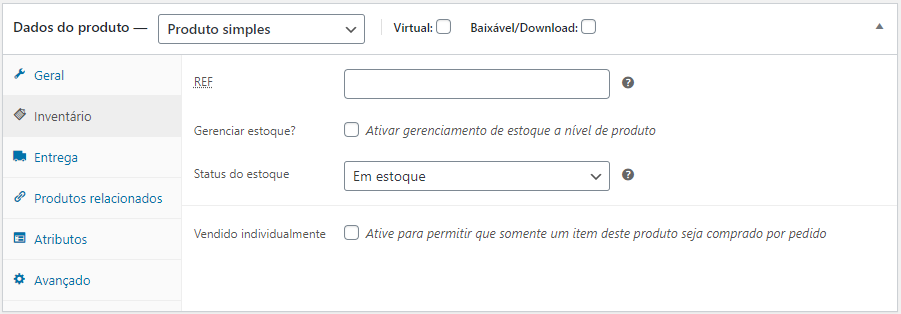
Opções quando o gerenciamento de estoque a nível de produto está ativado.
- Insira a Quantidade em estoque, e o WooCommerce gerencia automaticamente o inventário e atualiza automaticamente o Status do estoque como Em estoque, Fora de estoque ou Sob encomenda.
- Selecione se deseja Permitir encomendas.
- Limiar de estoque baixo – Insira um número no qual você será notificado.
- Selecione a caixa Vendido individualmente para limitar o produto em um por pedido.
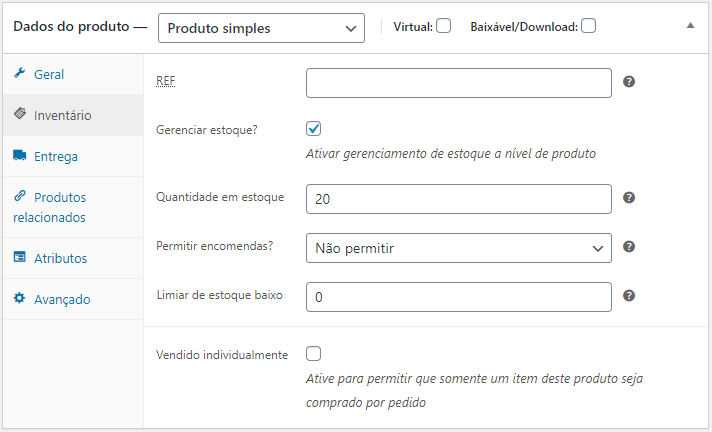
Seção de Entrega
- Peso – Peso do item.
- Dimensões – Comprimento, largura e altura do item.
- Classe de entrega – As classes de entrega são usadas por determinados métodos de entrega para agrupar produtos similares.
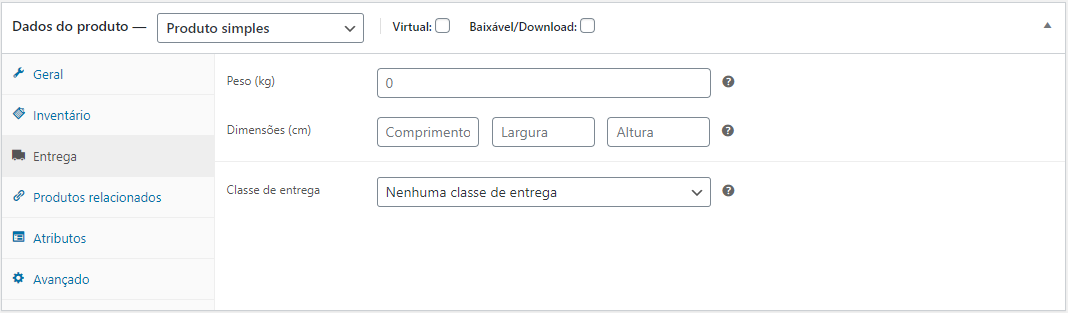
Incluindo atributos do produto
Os atributos possuem a funcionalidade de gerar variações de produtos, para que as especificidades tais como cor, tamanho ou armazenamento possam ser configuradas. Deixando assim sua loja virtual mais personalizada.
Os atributos são muito importantes para criar variações de produtos.
A criação e o gerenciamento de atributos de produtos dentro do WooCommerce é feita no menu Produtos >> Atributos.
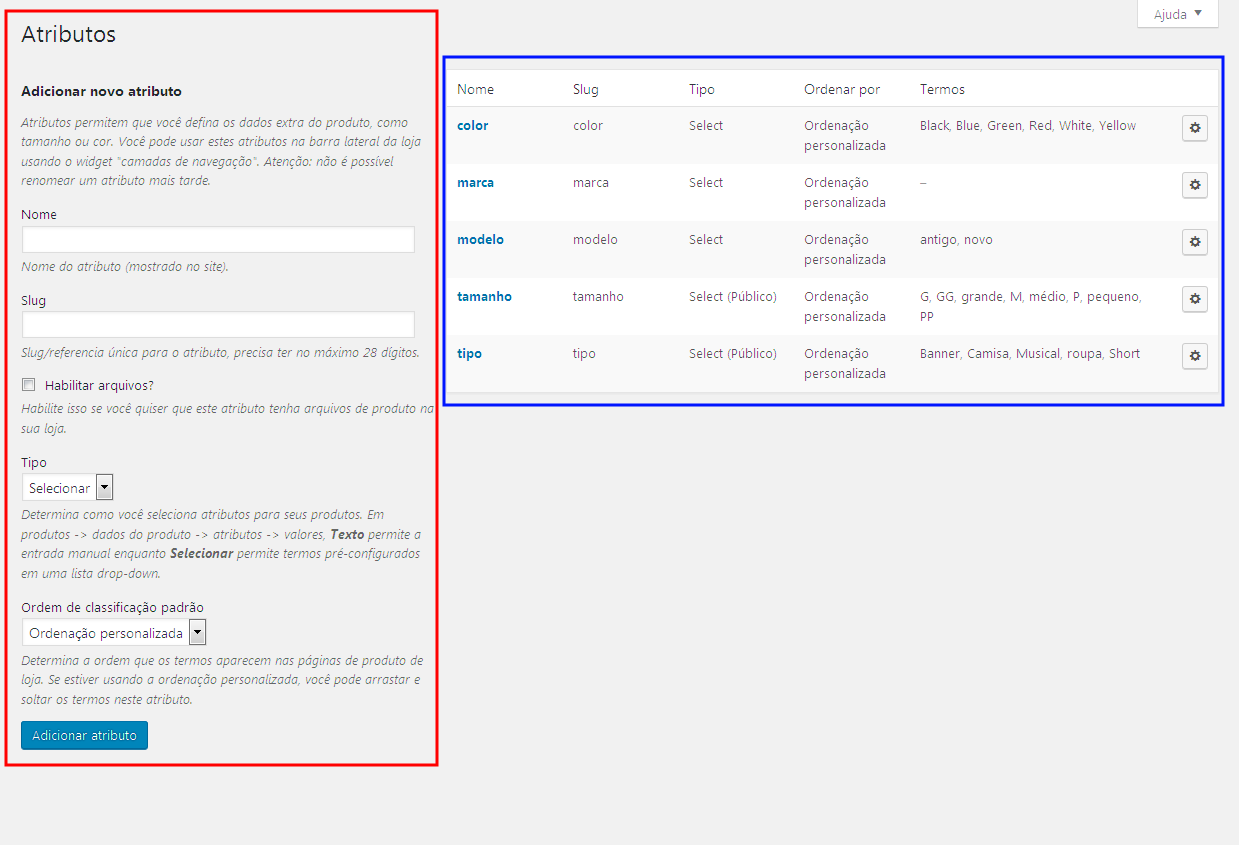
Para adicionar um atributo, basta preencher as opções presentes dentro do quadro em vermelho na imagem:
- Nome: nome (título do atributo) que vai aparece em seu site (preenchimento obrigatório).
- Slug: é uma versão amigável do URL (opcional).
- tipo: define o tipo do atributo. Pode ser dois tipos:
- Selecionar: O produto com esse atributo de variação, mostrará um campo de seleção com as variações cadastradas.
- Texto: Mostra um campo para entrada manual da variação.
- Ordem de Classificação Padrão: determina a ordem que os termos aparecem nas páginas de produto de loja. Pode ser três tipos:
- Ordenação Personalizada: você pode arrastar e soltar os termos neste atributo para organizar da maneira que quiser.
- Nome: Ordena por nome.
- Nome (numérico): Ordena por nome e número.
- ID: Ordena pelo ID de criação.
Depois de preencher os campos, clique em Adicionar produto para criá-lo. Ele irá aparecer dentro do quadro azul da imagem.
Seção de Atributos
Na aba Atributos, você pode atribuir detalhes a um produto. Você verá uma caixa de seleção contendo os conjuntos de atributos globais que você criou (por exemplo, plataforma). Mais em: Como gerenciar categorias, tags e atributos de produtos.
Depois de escolher um atributo na caixa de seleção, clique em adicionar e aplique os termos fixados a este atributo (por exemplo, Nintendo DS) para o produto. Você pode ocultar o atributo no site, não selecionando a caixa de seleção Visível na página de produto.
Os atributos personalizados também podem ser aplicados, escolhendo Atributos personalizados do produto na caixa de seleção. Eles são adicionados a nível de produto e não estarão disponíveis na navegação em camadas ou em outros produtos.
Seção Avançado
- Nota da compra – Insira uma nota opcional para enviar ao cliente após a compra do produto.
- Ordem do menu – Posição de ordem personalizada para este item.
- Ativar avaliações – Ativar/desativar as avaliações de clientes para este item.
Como adicionar um produto variável
Produtos variáveis são, provavelmente, o tipo de produto mais complexo. Eles permitem definir variações de um único produto no qual cada variação pode ter um REF, preço ou nível de estoque diferente.
Consulte Produto variável para um guia sobre como criar um produto com variações.
Como duplicar um produto

Para economizar tempo, é possível usar um produto e duplicá-lo para criar produtos similares com variações e outras características.
Vá para WooCommerce > Produtos e procure na lista por um produto que deseja replicar e, em seguida, clique em Duplicar.
Breve descrição sobre o produtoPAGE_BREAK: PageBreak
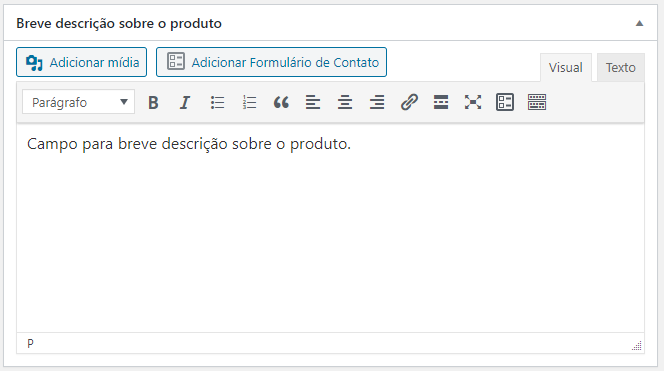
Adicione um resumo. Isto geralmente aparece próximo das imagens do produto na página de listagem e a descrição completa aparece na aba Descrição do produto.